
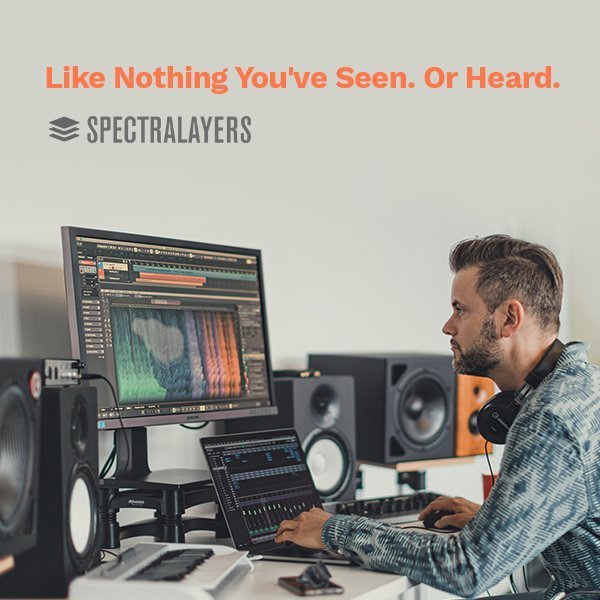
Several of these lines on top of each other represent harmonics, and they create the audio signature of each voice and instrument. If your file contains vocals or musical instruments, you’ll see horizontal lines that The first step in most editing is selecting data in the spectrogram.
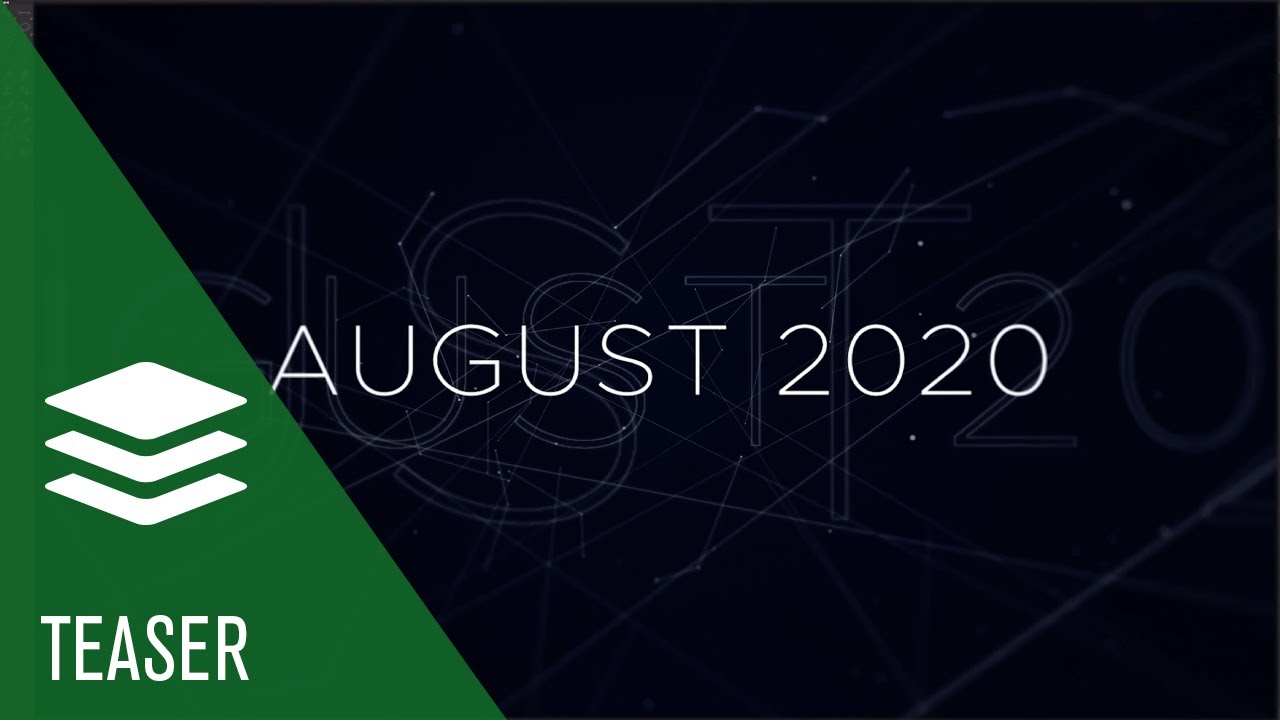
Now play your audio file, and notice how the sound is different - you’ve done your first spectral editing! Select the Eraser tool and click and drag in the bottom of the spectral display to erase data in the lower frequencies of your audio file. The Modification tools act directly on the layer you When a layer is selected, the tools in the Tools toolbar are available. A selected layer is highlighted in the Layers
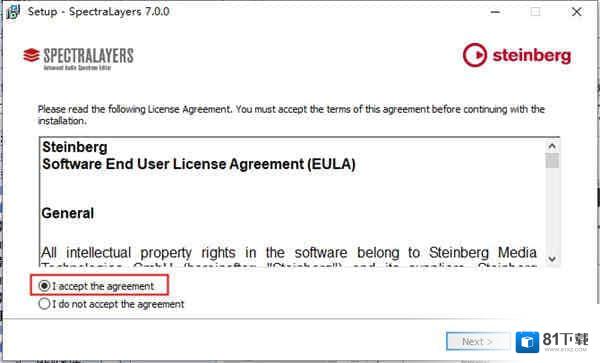
The spots you can see correspond to a mix of the various frequencies and noise that compose your audio file. In the spectral display, the horizontal axis represents time, and the vertical axis represents frequency. In the center of the screen is the spectral display. The tools are now available on the left side of the workspace. It will become the first layer of your project.Īfter you open the file, you’ll see it displayed and highlighted in the Layers panel in the bottom-right corner of the workspace. We’ll create a project by opening an existing audio file.Ĭlick File › Open to open an audio file. When you first start SpectraLayers, the tools are unavailable until you open a file or create a project.


 0 kommentar(er)
0 kommentar(er)
